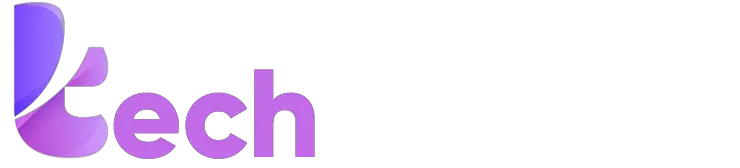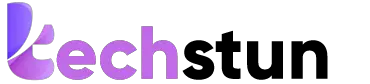Ever felt stuck working on a simple boring job? Ever hoped for a more natural way to do things that you find monotonous when working? Got a lot of work and not much time? Do you want to be that cool ‘hackerman’ when around your friends? Are you that lazy yet witty person who always wants an easier way of doing things? Do you use Mac? Do you want to know some essential mac keyboard shortcuts to make your work easier? If that sounds even a little relatable, then this is just the right place for you.
Move over those simple Cut (Command+X), Copy(Command+C), and Paste(Command+V) commands that everyone knows about, and you have been using them for ages too.
Related – How To Uninstall Applications on Your Mac.
Some of the Most Essential Mac Keyboard Shortcuts
We bring you the list of most essential and unique keyboard shortcuts for your Mac that is sure to make your work more efficient by saving you from those gruesome work or even taking out the time to google them so that you have more time doing what you love! We did the research so that you do not have to. Here a few simple Mac keyboard shortcuts hack that you ought to know which you are sure to thank us for.
Taking a Screenshot
You like that pretty dress online and want to show it to your best friend or want to show the picture of that new supercar that was unveiled to your squad or a funny photo of your friend that was taken long ago that you currently see on your laptop. Or maybe you are stuck on an app and ask your ‘techie’ friend for help, and he asks you to show what the problem is. What do you do? You click a picture of it using your phone and share it.
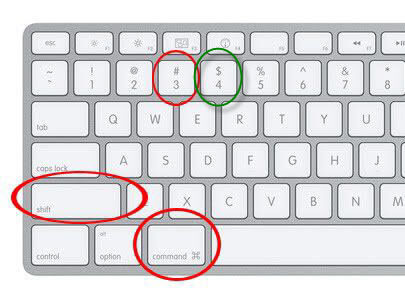
- Command+Shift+3:- Taking a shot of the entire screen
- Command+Shift+4:- Take a shot by selecting a specific area of the screen using the cursor
- Command+Shift+4+Space Bar:- Taking a shot of the current window screen without changing dimension.
How about a more elegant way to do this?How about a little Mac Keyboard shortcuts instead? This feature helps you take a picture of your complete screen exactly as you would see it on your laptop without that glare or haziness.
Basic Cut, Copy, and Paste
One of the most commonly used and well-known mac keyboard shortcuts is cut, copy and paste.
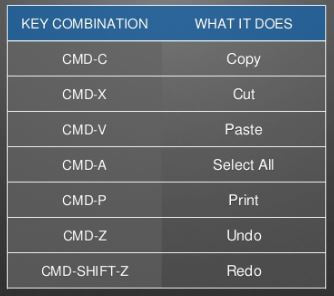
- Command+X:- Cut the contents by removing it from the document.
- Command+C:- Copy the contents without removing it from the document.
- Command+V:- Pasting the contents in the desired location.
- Command+Shift+V:- Pasting contents without formatting
- Command+A:- Select All the contents on that page
Closing an App
Shortcut: Command + Q
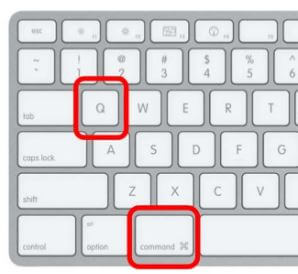
All your life you have been using your cursor to click that little red button on the top of your screen to exit the app that you are working on. It is not the hardest thing to do honestly, but wouldn’t life be easier if you did not even have to touch that mouse while you were watching that video on YouTube when you suddenly remembered you had to work on that report that is due for the next day? Well, there is a shortcut for that, which helps you close that app immediately, removing it from the running background apps well.
Redo
Shortcut: Command + Shift + Z
It is not uncommon for us to make a mistake while working. Was it deleted an important part by mistake? Usually, we either change the work back manually, or we look for an option that helps us do the same. How about a little shortcut that is sure to save you those extra seconds and hassle? This Mac keyboard shortcut helps you Redo an action, helping you from losing that data.
Undo
Shortcut: Command + Z
Added that extra bit that was not required? Made a little change that is not needed and deleted some data accidentally? You can simply Undo. We understand that undoing manually can sometimes be a little tricky because of the alterations made. How about this information be recovered at your fingertips?
Navigating through a Folder
Shortcut:
- To go to the previous folder: Command + [
- To go to the next folder: Command + ]
It is fairly easy to move back or forward from a folder. But it becomes even easier if you were using your keyboard to search for that file and need to go up or back from a folder. You can easily use these Mac keyboard shortcuts and make it easier to navigate through them.
More – 14 Free Best PDF Readers For Mac To Use.
Searching
Shortcut: Command + Space
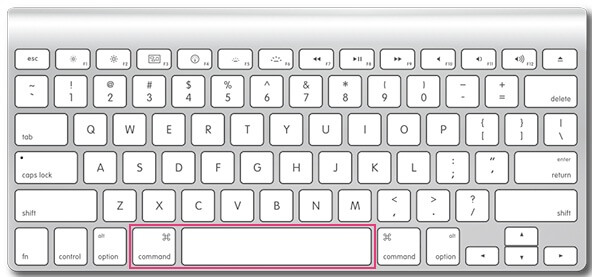
We understand that it is often tedious to look for a file buried in your drive because of the large volume of data we usually keep on our laptops. While looking for it may become hard and tiring, searching or using Spotlight on Mac comes in handy. You could simply search for a file by opening the spotlight using this shortcut rather than using your cursor to do the same and find that file in a few milliseconds.
Jumping or Swapping Apps
Shortcut: Command + Tab
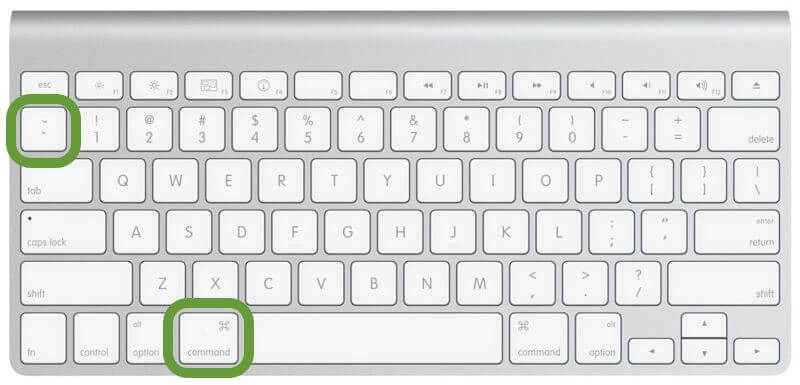
It indeed becomes very frustrating to juggle between two apps that you are working on parallel. Using the cursor now and then starts seeming like a task that we start dreading. How about an easier way to switch between the latest apps just with a single keyboard shortcut so that you can focus on your work more and that irritation a little less?
Misspelled words in a Document
Shortcut: Command + ;
That is not all, for you could even open the grammar and spelling window by modifying this shortcut.
Shortcut: Command + Shift + ;
There is a fairly high chance of ending up with a substantial amount of typing errors in your document or even misspell a word unknowingly. A little bit of proofreading never hurt anyone, right? How do we make it easier to find these mistakes by simply hitting these Mac keyboard shortcuts?
To start Dictation
Shortcut: Press fn twice
This is the best command so far, which is rarely known to people but is one of the most useful ones. You shall thank us a lot for this one. Pressing the fn key twice launches Catalina. You can speak the text you want to be written along with special characters like comma by simply using the name of the punctuation mark as required. Now you know this, You would know how to get all that matter written once you are tired of using the keyboard.
Related – Best Screen Recording Software for PC – Windows and Mac.
Logging Out
Shortcut: Command + Shift + Option + Q
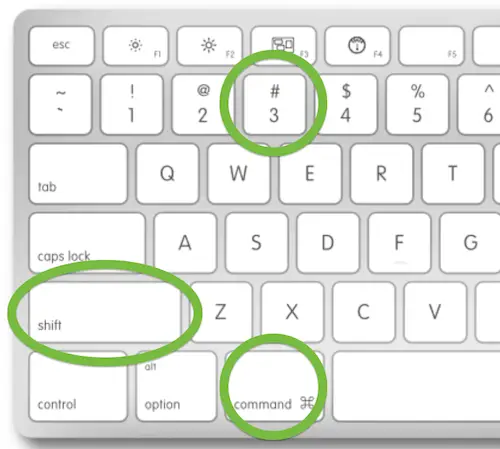
After a long tiring day at work, you are in a hurry to get back home. You can not wait to watch that new show that you have been watching lately or want to hurry out of your office to avoid that evening traffic. It is very easy to log out of your computer while in a hurry. While using the cursor is easy, how about just pressing a few buttons on the keyboard and disappearing from the office in seconds? We’ve got your back on this one. Simply press Command + Shift + Option + Q and be on the run.
Force Quit
Command + Option + Esc – Force quit the current application
Esc – cancel the previous command
Delete
Command+Delete:- moving the selected item to the trash
Shift+Command+Delete:- emptying trash
Precise Adjustment in Volume
It is used to make changes to display and music. Note that those changes can be done without shortcuts but using mac keyboard shortcuts makes the changes precise and minuscule.
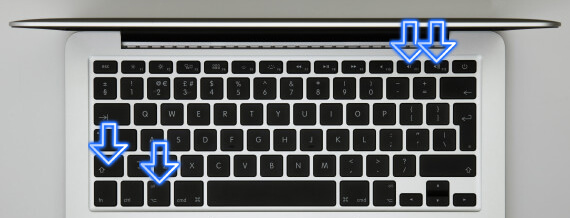
Option + Shift + F11 or F12:- volume can be increased or decreased
Conclusion
Use these simple shortcuts to make your daily life easier and avoid any inconvenience. These are some of the greatest and most essential yet less used shortcuts that you will want to thank us for.
Happy Working!