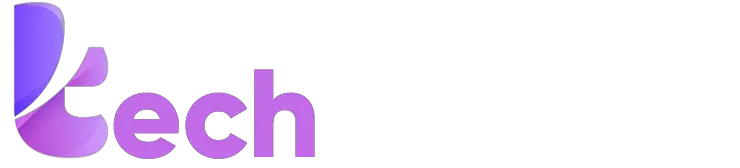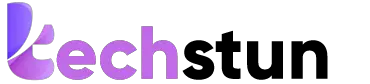In this article, you will find out how to check if graphics card is dead. A dead or malfunctioning graphics card can be a frustrating issue for any computer user, as it can result in a variety of display problems or even prevent your computer from functioning correctly. In this introduction, we’ll explore the signs and steps to check if your graphics card is dead or experiencing issues.
How To Check If Graphics Card Is Dead? Diagnosing a graphics card problem is essential to determine whether it needs replacement or if there’s a different underlying issue causing the symptoms. In the following sections, we’ll discuss the common signs of a failing graphics card and the steps you can take to assess its condition.
What Happens If a Graphics Card Fails? How To Check If Graphics Card Is Dead?
When a graphics card fails or experiences issues, it can have a range of consequences and symptoms, affecting both your computer’s performance and your ability to use it for various tasks. Here are some common problems and consequences associated with a failing or failed graphics card: How To Check If Graphics Card Is Dead?

Display Issues:
No Display:
One of the most noticeable signs is when your computer’s display goes completely blank or remains black when you power it on. This typically occurs when the graphics card fails to initialize.
Artifacting:
You may see visual artifacts on the screen, such as strange lines, flickering, or distorted graphics. These anomalies can indicate a problem with the graphics card’s memory or GPU.
Freezing or Crashing:
A malfunctioning graphics card can lead to system freezes or crashes, especially when running graphically demanding applications or games.
Reduced Graphics Performance:
Lower Frame Rates:
In gaming, you may notice significantly reduced frame rates and performance, even on games that used to run smoothly. This can be due to the graphics card’s inability to process graphics properly.
Texture and Rendering Issues:
Graphics glitches like missing textures, low-resolution textures, or objects failing to render correctly in games are common when the GPU is failing.
Artifacts and Distortions:
Screen Artifacts:
Artifacts are abnormal visual elements on the screen, such as colored dots, lines, or shapes. These can indicate problems with the GPU or VRAM.
Image Distortion:
Graphics card issues can lead to image distortion, where the screen appears warped or stretched, making it difficult to use the computer.
Screen Flickering or Tearing:
Screen flickering, tearing, or horizontal lines can occur due to a failing graphics card, affecting the quality of video playback and general display.
Driver Errors:
Frequent driver crashes or error messages related to the graphics card can be a sign of hardware problems.
Overheating and Artifacting:
Overheating can exacerbate graphics card issues, leading to artifacting, crashes, or even permanent damage. Ensure your graphics card is adequately cooled.
System Instability:
A failing graphics card can destabilize your entire system, causing it to become less reliable, crash more frequently, or become unresponsive.
System Won’t Boot:
In extreme cases, a dead graphics card can prevent your computer from booting at all, as it may not allow the system to initialize properly.
Blue Screens of Death (BSOD):
Graphics card issues can trigger BSOD errors in Windows, indicating hardware problems.
Error Codes and Diagnostics:
Some graphics cards have built-in diagnostic LEDs or display error codes to indicate hardware problems.
How To Check If Graphics Card Is Dead? When you experience any of these symptoms, it’s essential to diagnose whether the graphics card is indeed the issue or if other factors, such as drivers, power supply problems, or motherboard issues, are contributing to the problem. Proper troubleshooting can help determine the cause and guide you toward the appropriate solution, whether it involves repairing or replacing the graphics card.
How Do You Know a Graphics Card is Dead? How To Check If Graphics Card Is Dead?
Determining whether a graphics card is dead or malfunctioning can be a crucial step in troubleshooting display and performance issues on your computer. Here are several methods and steps to help you identify if your graphics card is indeed dead: How To Check If Graphics Card Is Dead?

1. No Display Output:
If your computer powers on, but there’s no display output on the monitor, it’s a significant indication of a potential graphics card problem. Ensure that your monitor is functioning correctly and connected to the graphics card’s output.
2. Visual Artifacts:
Check for visual anomalies on the screen, such as strange lines, colored dots, or distorted graphics. These artifacts often suggest a graphics card issue, particularly with the GPU or VRAM.
3. External Signs:
Physically inspect the graphics card for any signs of damage, like burnt components, loose connectors, or visible wear and tear. Be cautious when handling the card to avoid static discharge.
4. Use Onboard Graphics:
If your computer has onboard graphics (integrated GPU on the motherboard), remove the graphics card and connect the monitor to the onboard graphics output. If the display works correctly with onboard graphics but not with the dedicated graphics card, it indicates a potential problem with the GPU or graphics card.
5. Swap Cables and Monitors:
Test the graphics card with different cables and monitors to rule out cable or monitor issues as the cause of the problem.
6. Error Codes and Beeps:
Pay attention to any error codes, beeps, or diagnostic LED indicators on your motherboard. These may provide specific information about hardware problems, including the graphics card.
7. Test in Another System:
If possible, test the graphics card in another computer. If it exhibits the same issues in a different system, it’s more likely that the graphics card is the problem.
8. Driver and Software Checks:
Ensure that your graphics card drivers are up-to-date. Sometimes, driver conflicts or outdated software can lead to display problems. Try uninstalling and reinstalling the graphics card drivers.
9. Listen for Fan and Heat:
When the computer is powered on, listen for the graphics card’s fan spinning. Lack of fan activity could indicate a power or connection issue with the card. Also, check if the card gets excessively hot, as overheating can lead to hardware failure.
10. Professional Diagnosis:
– If you’re unsure or unable to diagnose the issue yourself, consider seeking professional help or taking the graphics card to a technician or computer repair shop for assessment and testing.
11. Test with Known Good Card:
– If you have access to another known good graphics card, swap it into your system to see if the issues persist. If the new card works correctly, it suggests a problem with the original graphics card.
12. Check Warranty:
– If your graphics card is still under warranty, consider contacting the manufacturer or retailer for support and possible replacement.
How To Check If Graphics Card Is Dead? It’s essential to go through these steps systematically to determine whether your graphics card is dead or experiencing issues. Keep in mind that some issues might be repairable, while others may require a replacement. Additionally, always handle electronic components with care to prevent further damage.
What to Do If a Graphics Card is Dead? How To Check If Graphics Card Is Dead?
If you’ve confirmed that your graphics card is dead or malfunctioning and it’s no longer under warranty, you’ll need to decide whether to attempt a repair or replace the card. Here are the steps to follow and options to consider when dealing with a dead graphics card: How To Check If Graphics Card Is Dead?
1. Double-Check the Issue: How To Check If Graphics Card Is Dead?
Ensure that the problem is indeed with the graphics card and not due to other components like cables, the monitor, or power supply issues.
2. Troubleshoot for Minor Issues: How To Check If Graphics Card Is Dead?
If you suspect a minor issue with the graphics card, such as a loose connection or overheating, you can attempt some basic troubleshooting:
Reseat the graphics card:
Remove the card and reinstall it in the PCIe slot, ensuring a secure connection.
Clean the card:
Remove dust and debris from the card’s heatsink and fans, as overheating can cause problems.
Check power connectors:
Ensure all power connectors to the graphics card are properly connected.
Test in another system:
If possible, try the card in a different computer to see if the issue persists.
3. Update Drivers and Firmware: How To Check If Graphics Card Is Dead?
Ensure that your graphics card drivers and firmware are up-to-date. Sometimes, updating software can resolve certain issues.
4. Attempt a Reball or Reflow (Not Recommended): How To Check If Graphics Card Is Dead?
In some cases, dead graphics cards can be temporarily revived by reflowing or reballing the solder connections on the GPU. This is a complex and risky process that typically requires professional equipment and expertise. It’s not recommended for inexperienced users and may not provide a permanent solution.
5. Consider Professional Repair (Not Always Cost-Effective): How To Check If Graphics Card Is Dead?
Some individuals and repair shops offer professional graphics card repair services, including reflowing or replacing faulty components. However, these services can be expensive and may not guarantee a long-term fix.
6. Replacement Options: How To Check If Graphics Card Is Dead?
If the graphics card is beyond repair or the cost of repair exceeds the value of the card, you have several replacement options:
New Graphics Card:
Invest in a new graphics card that meets your performance and budget requirements.
Used or Refurbished Graphics Card:
Consider purchasing a used or refurbished graphics card as a cost-effective alternative to new ones.
Upgrade:
Take the opportunity to upgrade to a more powerful graphics card if your budget allows for it.
Integrated Graphics:
If you have an integrated GPU on your motherboard, you can use it temporarily while deciding on a replacement.
7. Properly Dispose of the Dead Card: How To Check If Graphics Card Is Dead?
Electronics recycling facilities can help you dispose of the dead graphics card safely and in an environmentally friendly manner. Avoid throwing it in the trash or e-waste, as graphics cards contain hazardous materials.
8. Prevent Future Issues: How To Check If Graphics Card Is Dead?
To prevent graphics card issues in the future, maintain proper cooling and airflow in your computer case, keep drivers updated, and handle the card with care during installation and removal.
How To Check If Graphics Card Is Dead? When deciding whether to repair or replace a dead graphics card, consider factors such as the card’s age, warranty status, repair costs, and your budget for a replacement. In most cases, replacing the card with a new or used one is the most practical and cost-effective solution, especially if the card is outdated or beyond economical repair.
Conclusion
In conclusion, dealing with a dead or malfunctioning graphics card can be a frustrating experience for any computer user. Identifying the issue and deciding on the best course of action is essential for restoring your computer’s functionality and gaming capabilities. How To Check If Graphics Card Is Dead? Before concluding that your graphics card is dead, it’s crucial to perform thorough troubleshooting to rule out other potential causes of display or performance problems.
How To Check If Graphics Card Is Dead? Once you’ve confirmed that the graphics card is indeed the issue, you have several options to consider, depending on the severity of the problem and your budget. Repairing a dead graphics card is often not recommended due to the complexity of the process and the uncertainty of a permanent fix. Professional repair services can be costly and may not guarantee a long-lasting solution.
Replacing the graphics card with a new or used one is typically the most practical and cost-effective solution, especially if your card is outdated or beyond economical repair. How To Check If Graphics Card Is Dead? Upgrading to a more powerful graphics card can also improve your computer’s gaming and graphics performance. Properly disposing of the dead graphics card through electronics recycling is essential for environmental sustainability and responsible disposal of electronic waste.
How To Check If Graphics Card Is Dead? In the end, diagnosing and addressing issues with a dead graphics card requires careful consideration of your specific circumstances and needs, ensuring that you make the most informed decision for your computer setup and budget.