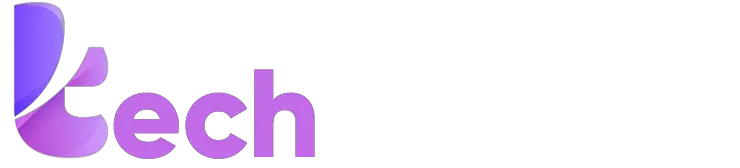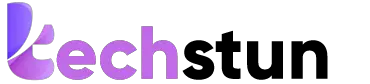Hello, welcome to all. Today I will demonstrate to you how to connect Apple AirPods to a MacBook Pro. For this first, we need to enable Bluetooth on both devices.
How to Connect AirPods to MacBook (Pro & Air)
How to turn on Bluetooth on Macbook Pro
We need to go to the Apple logo on the top extreme left corner of the device. Pressing on the logo will open up a dropdown list. There you have to select System Preferences.
By clicking on System Preferences, a new window will pop up down the screen of the device.
In System Preferences, you will see a blue-colored Bluetooth icon. You need to click on the icon and turn on the Bluetooth.
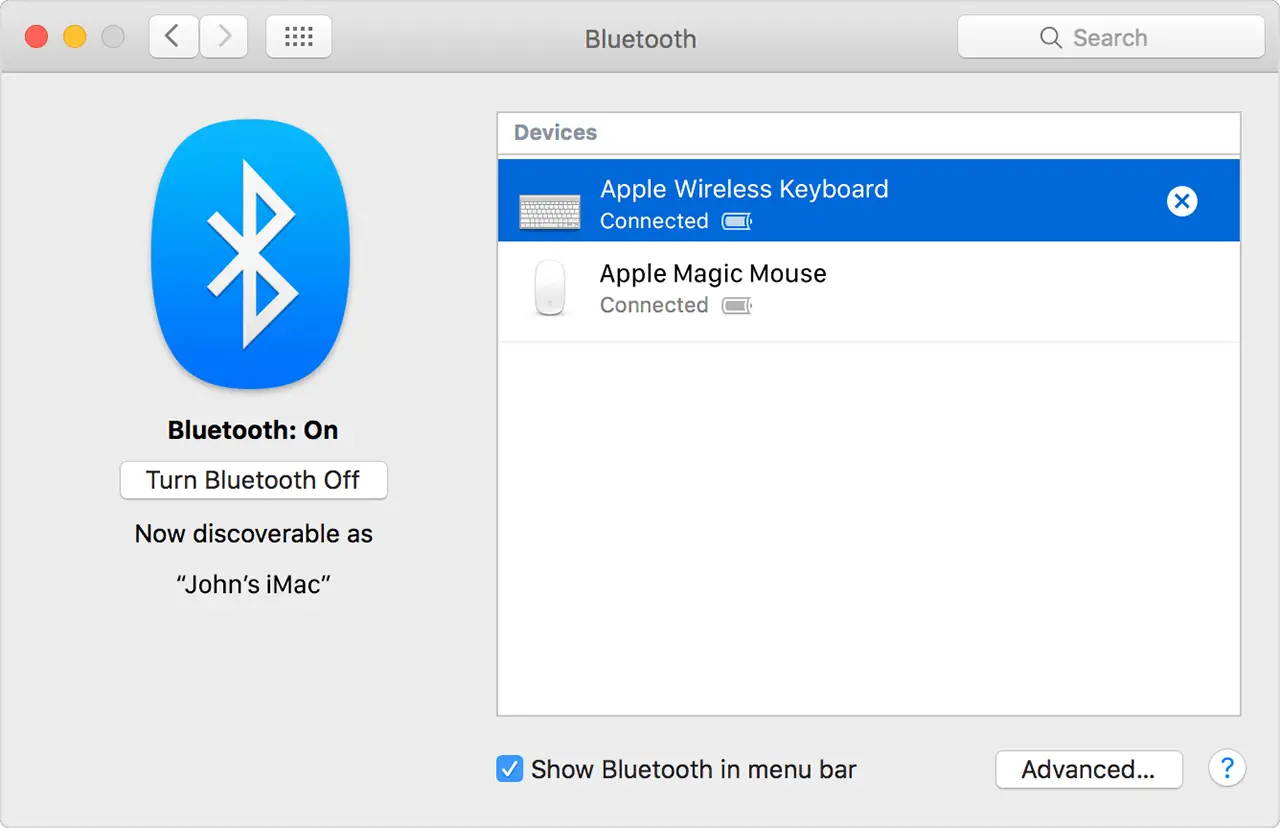
Alternatively, you can quickly open and turn on Bluetooth via the search icon on the top left of the menu bar. There you have to press on Turn on Bluetooth, and your MacBook Pro’s Bluetooth is turned on. There you can see your previously connected devices as well here.
How to turn on Bluetooth on AirPods
Since your MacBook Pro’s Bluetooth is on. Now we can turn on the device’s Bluetooth. First of all, when you open up the lid, you can see an amber light. It may be green, and that depends upon the charging of the device. For AirPods1, the status light is inside the case between the two spaces of the AirPods. While for AirPods Pro and AirPods2, the status light is on the outside of the case.
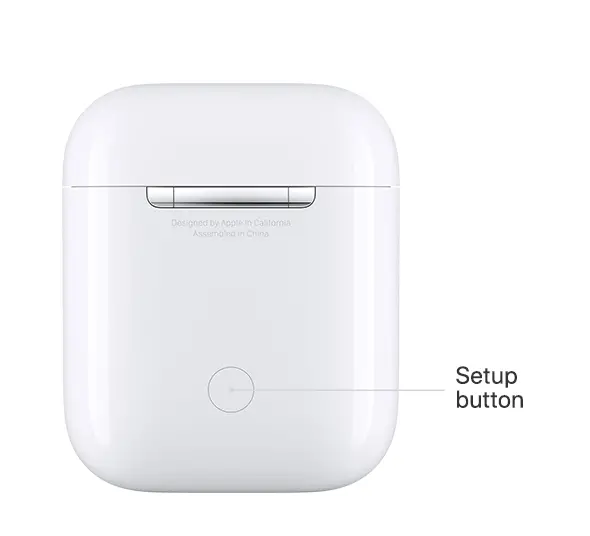
To make this device discoverable, you have to press and hold the setup button at the back of the device for a second. Now again, look at the light; it is white and blinking. That means your device is now discoverable.
If the status light is not flashing white, close the case again and wait for 15-20 seconds. Then again, you can reopen the case, and your device is flashing white and is discoverable.
How to configure AirPods link
Now get back to the MacBook Pro, in the Bluetooth window there we can see the Mac AirPods ready to be connected. You have to press on the connect button. In a while, your AirPods will be connected, and the connect button is changed to connect.
Now you can stream your music and videos from MacBook Pro across to your Apple AirPods. For quick access to your device. There is an option of ‘Show Bluetooth in the menu bar’ on the bottom of the Bluetooth window. You can check on the option, and a Bluetooth icon will appear on the menu bar. From there, you can easily access your Bluetooth device. From there, only you can turn on/off your system’s Bluetooth and can view the discoverable and the connected devices.
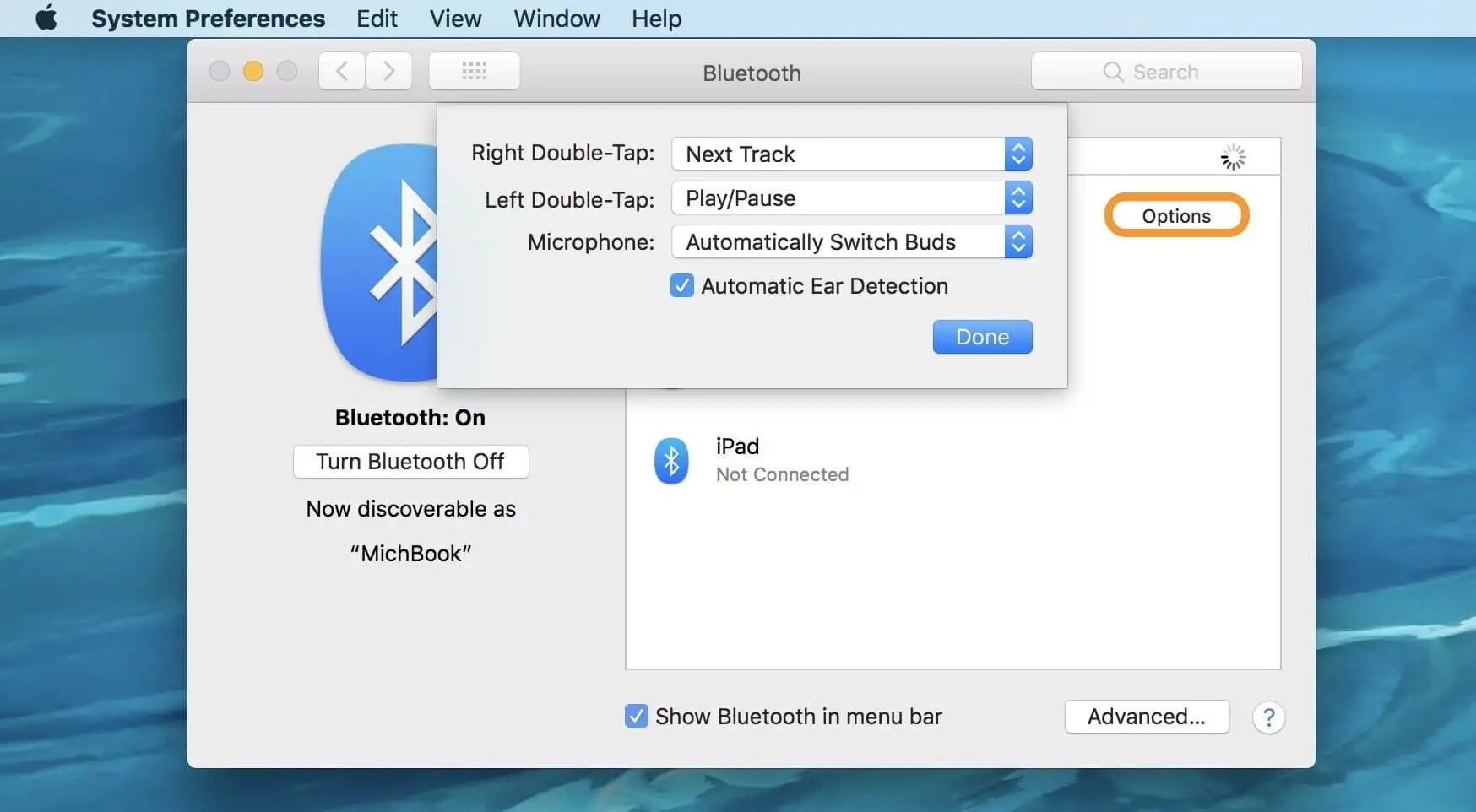
In a similar manner, you can also connect your AirPods with other devices that are not logged into your iCloud account. You can connect with your Apple TV, or set up your AirPods with non-apple devices.
https://support.apple.com/en-in/HT207009
Resetting your MacBook Pro’s Bluetooth
If you are facing any issues with your MacBook Pro’s Bluetooth, you can follow the below steps to reset the Bluetooth module.
- Hold +option and click on the Bluetooth icon on the menu bar.
- Click on the debug option there.
- You need to select the ‘Remove all devices’
- Now again click on the debug button and select the option ‘Reset the Bluetooth module.’
- This will do the resetting of the Bluetooth of MacBook Pro.
- After this, you can restart your MacBook Pro.
Following the above steps will reset and remove all the previously connected devices.
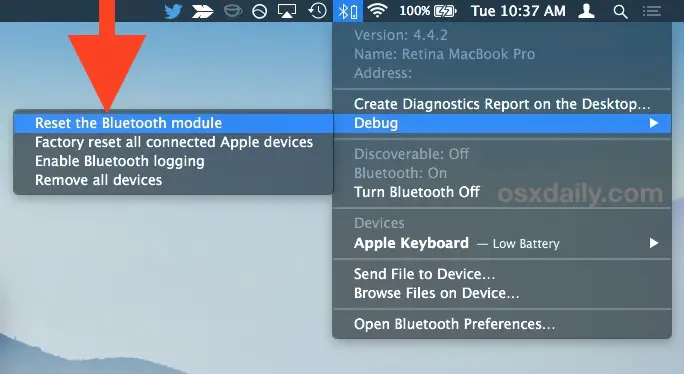
Now when you open the Bluetooth again on MacBook Pro, you won’t see any devices connected. Now you can freshly connect new Bluetooth devices to your MacBook Pro.
Common AirPods auto-pairing issues and resolution:
- Make sure your device is fully charged.
- Amber light indicated that your device needs charging; it’s not like that during amber light. You won’t be able to connect but means that charging is required.
- When the AirPods are in the case or out of the case, the status light in the center of the case indicates the charge status.
Regarding the battery life of AirPods
- On a single charge, you can get 5 hours of listening time or 2 hours for AirPods 1st generation.
- 2nd generation AirPods will provide you with 3-3.5 hours of talk time on a single charge.
- If you charge your AirPods multiple times, you can get up to 24 hours of listening time or 11 hours of talk time.
- Fifteen minutes of quick charge may get you up to 3 hours of listening time or 1 hour of talk time.
- On your I-phone the battery widget will show the charge status of your AirPod and AirPod’s case as well. Hence, checking battery life is easy.
Why connect to an iPhone before connecting to other devices?
The main reason you should connect to an iPhone before connecting to other devices first is that, when the AirPods is used in pair with other devices, it becomes hard for the iPhone to recognize it the next time. The iPhone may not automatically recognize it and delay the pairing process. In some cases, You may need to reset the AirPods.

How to reset your AirPods?
- Locate the set up/ reset button at the back of the case. It is small and white.
- Ensure that the AirPods are in the case and close the lid.
- After 30 seconds, open the lid
- With the lid open, press and hold the reset button.
- The charging light inside the case should be within your eyesight.
- After a few seconds, the light will start to turn to an amber color of sorts.
- As soon as that happens, hold the case close to your iPhone.
- Your AirPods have been reset.