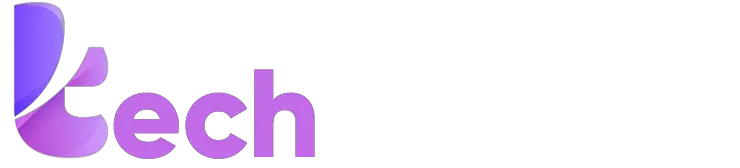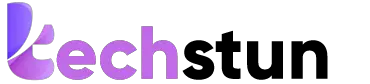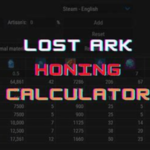In this article, you will find out what to do if the motherboard HDMI not working? When you encounter issues with the HDMI port on your motherboard not working, it can be frustrating, especially if you rely on it for connecting your computer to a monitor or TV. In this introduction, we’ll explore some common troubleshooting steps and solutions to address this problem effectively.
Before diving into the details, it’s essential to understand that HDMI issues can have various causes, ranging from hardware problems to software settings. The steps to resolve the problem may vary depending on the specific issue you’re facing. In the following sections, we’ll outline the steps you can take to diagnose and potentially fix HDMI issues with your motherboard.
How To Fix If Motherboard HDMI Not Working?
If you’re experiencing issues with the HDMI port on your motherboard not working, there are several troubleshooting steps you can take to diagnose and potentially resolve the problem. Follow these steps in order to address the issue: Motherboard HDMI Not Working

Check Physical Connections: Motherboard HDMI Not Working
Ensure that the HDMI cable is securely connected to both the HDMI port on your motherboard and the corresponding input on your monitor or TV. Gently wiggle the cable to ensure a snug fit.
Restart Your Computer: Motherboard HDMI Not Working
Sometimes, a simple restart can resolve HDMI-related issues. Restart your computer and see if the HDMI output starts working. Restarting your computer is one of the initial troubleshooting steps when you encounter various issues, including problems with hardware or software. Restarting can help resolve minor glitches and refresh system processes. Here’s how to restart your computer on different operating systems:
On Windows:
- Click the “Start” button (Windows icon) in the lower-left corner of the screen.
- Click the power icon, which looks like a circle with a vertical line, located above the “Shut down” and “Sign out” options.
- Select “Restart” from the drop-down menu.
- Confirm any prompts if asked.
- Your computer will shut down and then automatically restart.
On macOS:
- Click the Apple menu in the top-left corner of the screen.
- Select “Restart” from the drop-down menu.
- Confirm if prompted.
- Your Mac will shut down and then restart.
On Linux (GNOME Desktop):
- Click the Activities Overview icon (usually located in the top-left corner of the screen).
- Click the power icon in the upper-right corner.
- Select “Power Off/Log Out.”
- In the dialog that appears, select “Restart” and click “Power Off.”
- Your computer will shut down and then restart.
Restarting your computer is a simple but effective way to troubleshoot various issues, as it clears temporary system states and can often resolve minor problems. If you’re experiencing specific issues, such as HDMI not working (as mentioned earlier), it’s a good first step in your troubleshooting process.
Try a Different HDMI Cable: Motherboard HDMI Not Working
The issue might be with the HDMI cable itself. Try using a different HDMI cable to rule out any cable-related problems.
Test with a Different Display: Motherboard HDMI Not Working
Connect your computer to a different monitor or TV to determine if the issue is with the display or the motherboard’s HDMI port.
Check Display Source/Input: Motherboard HDMI Not Working
Ensure that the monitor or TV is set to the correct HDMI input source. Use the display’s remote or on-screen menu to select the appropriate HDMI input.
Update Graphics Drivers: Motherboard HDMI Not Working
Outdated or corrupted graphics drivers can cause HDMI problems. Update your graphics drivers to the latest version from the manufacturer’s website. Updating your graphics drivers is a crucial step when troubleshooting issues related to HDMI or any display-related problems. Outdated or corrupted graphics drivers can often lead to display issues. Here’s how to update graphics drivers on different operating systems:
On Windows:
- Using Windows Update: Windows Update often includes graphics driver updates. To check for updates, type “Windows Update” in the Windows search bar, select “Windows Update settings,” and click “Check for updates.”
- Download from Manufacturer’s Website:Visit the website of your graphics card manufacturer (e.g., NVIDIA, AMD, Intel) and locate the drivers section. Download the latest drivers for your specific graphics card model and operating system. Run the downloaded file and follow the on-screen instructions to install the updated drivers.
Using Device Manager:
- Right-click on the “Start” button and select “Device Manager.”
- Expand the “Display adapters” section.
- Right-click on your graphics card and select “Update driver.”
On macOS:
- Using Software Update:
- Click the Apple menu and select “System Preferences.”
- Choose “Software Update” and allow your Mac to check for updates.
- If a graphics driver update is available, it will be included in the updates offered.
Enable HDMI Output in Graphics Settings: Motherboard HDMI Not Working
In your computer’s graphics settings, make sure that the HDMI output is enabled. This may involve using your graphics card’s control panel or the display settings in your operating system.
Check BIOS/UEFI Settings: Motherboard HDMI Not Working
Access your computer’s BIOS/UEFI settings (usually by pressing a specific key during startup, like F2 or Delete). Ensure that the onboard graphics or integrated graphics are enabled if you’re using the HDMI port on the motherboard.
Try a Different HDMI Port: Motherboard HDMI Not Working
Some motherboards have multiple HDMI ports. If one isn’t working, try using a different HDMI port on the motherboard.
Inspect for Physical Damage: Motherboard HDMI Not Working
Visually inspect the HDMI port on your motherboard for any physical damage or bent pins. If you find damage, you may need to repair or replace the motherboard.
Update BIOS/UEFI Firmware: Motherboard HDMI Not Working
Check if there are BIOS/UEFI updates available for your motherboard on the manufacturer’s website. Sometimes, firmware updates can address HDMI-related issues.
Try a Different Graphics Card: Motherboard HDMI Not Working
If you have a dedicated graphics card installed, try using it to see if the HDMI output works. This can help determine if the issue is with the motherboard’s integrated graphics.
Consult Manufacturer Support: Motherboard HDMI Not Working
If you’ve exhausted all troubleshooting options and the HDMI port is still not working, contact the motherboard manufacturer’s customer support or consult with a technician for further assistance.
Remember that troubleshooting HDMI issues can sometimes be complex, and the solution may vary depending on your specific hardware and software configuration. Be patient and methodical in your approach, and don’t hesitate to seek professional assistance if needed.
What Happens If Motherboard HDMI Not Working Doesn’t Get Fixed?
If the HDMI port on your motherboard remains non-functional despite your best efforts to troubleshoot and fix the issue, several outcomes and considerations may arise: Motherboard HDMI Not Working
Use an Alternative Output:
If you have a dedicated graphics card installed, you can use its HDMI or other display outputs instead. This allows you to bypass the motherboard’s HDMI port. However, if you’re relying solely on the motherboard’s integrated graphics and it’s not working, you might need to consider alternative solutions.
Graphics Card Upgrade:
If your motherboard supports a dedicated graphics card, you can consider upgrading to a separate graphics card. This is an effective solution if you’re experiencing persistent problems with the motherboard’s integrated graphics or if you require better performance for gaming or graphic-intensive tasks.
Motherboard Replacement:
If the HDMI port on your motherboard is essential for your setup and it cannot be fixed, you may need to consider replacing the motherboard. This is a more involved and costly solution, as it typically involves disassembling your computer and reinstalling all components onto the new motherboard.
Professional Assistance:
If you’re not comfortable with hardware troubleshooting or if the issue appears to be more complex, it’s advisable to seek professional assistance. A technician can diagnose the problem more accurately and recommend the most appropriate solution, whether it involves repairing the motherboard or implementing an alternative display solution.
External Adapters:
In some cases, you can use external adapters to convert other output ports on your motherboard (such as DisplayPort or VGA) to HDMI. These adapters can be a temporary solution to connect your computer to an HDMI display.
Consider Warranty or Replacement:
If your computer is still under warranty, contact the manufacturer or retailer for guidance. Depending on the warranty terms and the nature of the issue, you may be eligible for a repair, replacement, or motherboard exchange.
It’s important to note that the specific actions you should take will depend on your unique situation, including your computer’s hardware configuration, your requirements, and your technical expertise. Troubleshooting and fixing hardware issues can sometimes be challenging, and the most suitable solution may vary from one case to another.
Conclusion
In conclusion, when you encounter issues with the HDMI port on your motherboard not working, it’s essential to follow a systematic troubleshooting process to identify and resolve the problem. Start with basic checks, such as ensuring physical connections are secure and trying a different HDMI cable or display. Then, proceed to more advanced steps, including updating drivers, checking BIOS/UEFI settings, and inspecting for physical damage.
By following these steps, you can often diagnose and address HDMI-related issues effectively. However, if the problem persists despite your efforts, don’t hesitate to seek assistance from the motherboard manufacturer’s support or a professional technician who can provide further guidance and solutions tailored to your specific situation.