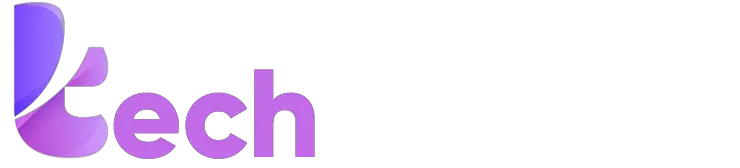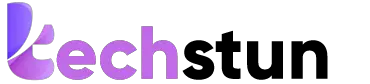Without proper care, your MacBook can face external and internal issues. Screen flickering is one of such issue. It’s important to always follow special measures to avoid it.
- Damage to the display may be caused by external forces. For example, a fall from a height or a blow with a sharp object.
- If you spill something on your MacBook keyboard, it can damage the battery. This can cause screen flickering or other internal problems.
- Malware infection.
- Difficulties can occur due to factors such as the intensity of screen backlighting and cursor speed. This can happen, for example, even when your MacBook is overloaded.
- Software problems can affect the performance of your MacBook display.
Flickering screen solutions
1. Completely discharge your MacBook Pro’s battery.
Before you act, make sure that the screen flickering is not due to a battery malfunction. Reduce the battery level of your MacBook to zero. If the charging cable is connected to the faulty MacBook, disconnect it and do not plug it back in.
Prolonged use of the drive with overheating can cause your MacBook screen to freeze and flicker. If you want to start over after unplugging your MacBook, make sure it’s fully discharged. Plug the charger back in. Then wait until charging is complete.
If the problem doesn’t go away after a few hours, try waiting some more. If you are still experiencing screen flicker after trying the above solutions, go to the next option.
2. Update your MacBook Pro’s operating system
To protect your MacBook, it is recommended to install the latest operating system updates. Some minor problems can be fixed by installing the latest operating system updates for the internal components of your MacBook.
Malfunctions and problems can be fixed by installing the latest operating system updates. To install the latest software on your MacBook Pro, simply follow these steps:
- Open System Preferences. These are located on the MacBook Pro screen. Simply click “Software Update”.
- Plug the faulty MacBook Pro into an outlet. Your Internet connection should be working well. Otherwise, the download process may not complete successfully.
- You will receive a notification that your MacBook Pro has been successfully upgraded. Or just opt for “Update Now”.
- Accept the Terms and Conditions.
- Wait for the download to complete.

3. Disable dark mode
Back in 2018, Apple introduced a “dark” display setting. Dark mode provides a sharp contrast compared to the original mode. If the display module on your faulty MacBook Pro has failed, you may see flickering. To disable dark mode on your MacBook, do the following:
- Open System Preferences from the MacBook screen dock. Select the “General” option.
- A new window will appear and select the “Appearance” option.
- Click on the “Light” option in this window. Your MacBook Pro will now switch from one mode to another.
4. Disable the automatic graphics switching function
Your MacBook is equipped with different graphics controllers, and this is where the automatic graphics switching feature comes in handy. GPU Switching’s ability to extend battery life by optimizing graphics performance is a major benefit.
When performing demanding tasks, GPU Switching engages the dedicated processor while the built-in unit takes care of the day-to-day work. By enabling automatic graphics switching, Mac users can save maximum power. This can be the cause of the flickering display on your MacBook.
- Open the System Preferences option.
- Then go to “Battery” and select the “Battery” option again to continue.
- There will be a set of options. These options will help you optimize your battery consumption and video streaming.
- Make sure that you have unchecked the option to disable the graphical switch.
- After that, check the login option and click “Back”.
- Reboot your MacBook Pro.
5. Remove applications
Infected files downloaded from the Internet can put viruses on your MacBook, causing problems such as screen flickering and drop in performance. A virus may be hidden in recently downloaded files or programs.
To remove recent data and programs, simply delete them from your Mac. Just press “Control” to select all documents and files, then press “Delete” to delete them. If you want to get rid of everything you’ve downloaded to your MacBook, just use the instructions below:
- Select the file you want to delete. Use the Finder if needed.
- Drag and drop the application to the trash.
- Make sure that the trash can is empty (you can do the same with other documents and folders that you no longer need).
- Preferably, scan your MacBook Pro after deletion.

6. Reset NVRAM or PRAM
A damaged Mac can exhibit symptoms such as screen flickering. You can restore your Mac to factory settings by clearing NVRAM or PRAM. They can be reset as a last resort to eliminate MacBook display stuttering.
To reset your MacBook’s NVRAM or PRAM, follow these steps:
- Turn off your MacBook. You can do this through the Apple menu.
- Press the start button. Then, wait for a while for it to turn on. Now, you need to press the following keys and hold them for 20 seconds: Option+Command+P+R.
This will reboot your MacBook and may eliminate the MacBook Pro screen flicker error.
7. Reset SMC
Some settings of your MacBook cannot be changed through the control panel. Therefore, you can reset the SMC to restore the factory default settings. Problems with the System Management Controller (SMC) can lead to unstable MacBook operation and reduced performance. If none of these methods works, you can always try resetting the SMC.
Temperature control, sleep time, power button behaviour, battery life, and brightness are all included in the SMC. To reset the SMC on a faulty MacBook, follow these instructions:
- Press the shutdown button on your MacBook. Then press and hold Shift + Option + Control + Power for ten seconds.
- Press the “Reset SMC” button in the options bar, which will reset your settings to “default.”
- Release these buttons after ten seconds. That’ll be it.
8. Run diagnostics
You can check for hardware issues in your MacBook Pro by running Apple Diagnostics. Hardware problems can be the cause of screen flicker. You can use this program to identify faulty hardware on a specific part.
To run the Apple Diagnostics program, you have to:
- Go to the Apple menu. Then click “Shutdown.”
- Make sure that each external device is separate from your MacBook.
- Now turn on your MacBook. Then press and hold down the “D” button on the keyboard.
- Release the button when “Language” appears.
- The diagnostic program will now run. When the scan is complete, the problem will be detected.
- Repeat the process if necessary.
- After that, restart your device.
Frequently Asked Questions
What should I do if my MacBook Pro keeps flickering after I’ve tried all the solutions to the problem?
You can visit your nearest Apple Store or repair shop. Hardware and complex software problems can be resolved by experts. If you have a problem with the screen, you may actually need to contact professionals. Fixing this problem and checking for potential others is essential if you want to keep your device alive. Pros can be found in every area, but as for desktop, console, and macbook repair NYC has some of the best in the World.
Can I install an external display as a solution when my MacBook screen doesn’t work?
Yes. You can install an external display on your MacBook. This would be a good temporary solution to the flickering screen on your MacBook Pro.