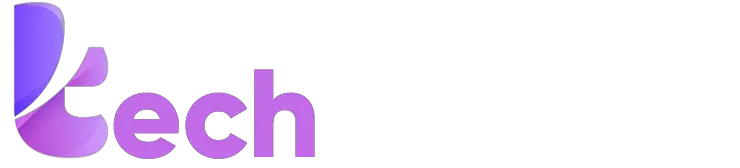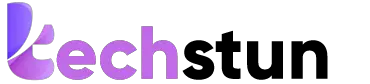In this article, you will find out how to rename airpods in different devices. Renaming your AirPods is a convenient way to make them easily identifiable, especially if you have multiple pairs of AirPods or use them with various devices.
Keep in mind that renaming your AirPods can be especially helpful when you use them with multiple devices, as the new name will be visible on all connected devices. This makes it easier to distinguish between your AirPods and any other Bluetooth devices you might have. Here’s how to rename AirPods:
How to Rename AirPods on an iPhone?
Connect Your AirPods:
Make sure your AirPods are connected to your iPhone or iPad.
Open the Settings App:
Go to the home screen and tap on the “Settings” app, which looks like a gear icon.
Select Bluetooth:
Scroll down and tap “Bluetooth.”
Locate Your AirPods:
Under the “My Devices” section, you should see your connected AirPods listed. Tap on the “i” icon next to your AirPods.
Rename Your AirPods:
In the next screen, you’ll see your AirPods’ current name. Tap on the “Name” field.
Enter a New Name:
Delete the existing name and enter the new name you want to assign to your AirPods. For example, you could name them “John’s AirPods” or “Work AirPods.”
Save the Changes:
After entering the new name, tap “Done” on the keyboard. Your AirPods will now be renamed with the new title.
How to Rename AirPods on an Android Device?
If you want to know How to Rename AirPods while using an Android device, the process is a bit different than on iOS or macOS because AirPods settings are primarily managed through Apple devices. However, you can still change the display name of your AirPods on your Android device through Bluetooth settings. Here’s how: How to Rename AirPods?
Open Bluetooth Settings:
Go to the settings menu on your Android device, then select “Connections” or “Connected devices,” depending on your Android version. Look for and tap on “Bluetooth.”
Connect Your AirPods:
Make sure your AirPods are connected to your Android device. If they are not already connected, put your AirPods in your ears and open the lid of the AirPods case. Then, on your Android device, locate your AirPods in the list of available devices and tap to connect.
Rename Your AirPods:
After your AirPods are connected, tap on the settings icon (usually represented as a gear or a cog) next to the AirPods’ name in the list of paired devices. This will open the Bluetooth device settings for your AirPods.
Change the Name:
In the Bluetooth device settings, you should see the current name of your AirPods. Tap on this name to edit it.
Enter a New Name:
Delete the existing name and enter the new name you want to assign to your AirPods.
Save the Changes:
After entering the new name, tap “Save,” “OK,” or “Done,” depending on your Android device.
Your AirPods will now be renamed with the new title on your Android device. Keep in mind that this name change is specific to your Android device and will not affect the name of your AirPods when connected to Apple devices.
How to Rename AirPods on a Windows PC?
If you want to know How to Rename AirPods while using a Windows PC, you can do so through the Bluetooth settings. Here’s how to rename your AirPods on a Windows PC: How to Rename AirPods?
Connect Your AirPods:
Make sure your AirPods are connected to your Windows PC. If they are not already connected, put your AirPods in your ears and open the lid of the AirPods case. Then, on your Windows PC, go to “Settings” > “Devices” > “Bluetooth & other devices” and click “Add Bluetooth or other device” to pair your AirPods.
Open Bluetooth Settings:
After your AirPods are connected, open the Windows Settings app by pressing Win + I keys together. Then, click on “Devices.”
Access Bluetooth & Other Devices:
In the Devices settings, select “Bluetooth & other devices” on the left sidebar.
Rename Your AirPods:
Under the “Audio” section, you should see your AirPods listed with their current name. Click on the AirPods’ name to edit it.
Change the Name:
Delete the existing name and enter the new name you want to assign to your AirPods.
Save the Changes:
After entering the new name, press “Enter” or click outside the editing field to save the changes.
Your AirPods will now be renamed with the new title on your Windows PC. Keep in mind that this name change is specific to your Windows PC and will not affect the name of your AirPods when connected to Apple devices or other devices like Android smartphones.
How to Rename AirPods on an iPad?
Connect Your AirPods:
Ensure that your AirPods are connected to your iPad. If they are not already connected, put your AirPods in your ears and open the lid of the AirPods case. Then, on your iPad, go to the Control Center and tap on the “Bluetooth” icon to connect your AirPods.
Open the Settings App:
Navigate to the home screen on your iPad and tap on the “Settings” app, which looks like a gear icon.
Select Bluetooth:
Scroll down in the Settings menu and tap on “Bluetooth.”
Locate Your AirPods:
Under the “My Devices” section, you should see your connected AirPods listed. Tap on the “i” icon next to your AirPods.
Rename Your AirPods:
In the next screen, you’ll see your AirPods’ current name. Tap on the “Name” field.
Enter a New Name:
Delete the existing name and enter the new name you want to assign to your AirPods. For example, you could name them “John’s AirPods” or “Work AirPods.”
Save the Changes:
After entering the new name, tap “Done” on the keyboard. Your AirPods will now be renamed with the new title on your iPad.
How to Rename AirPods on a Mac?
Connect Your AirPods:
Make sure your AirPods are connected to your Mac.
Open System Preferences:
Click on the Apple logo in the top-left corner of your screen and select “System Preferences.”
Choose Bluetooth:
In the System Preferences window, click on “Bluetooth.”
Locate Your AirPods:
In the Bluetooth settings, you should see your connected AirPods listed. Click on the “Options” button next to your AirPods.
Rename Your AirPods:
In the next window, you’ll see your AirPods’ current name. Delete the existing name and enter the new name you want to assign to your AirPods.
Save the Changes:
After entering the new name, click the “Done” button. Your AirPods will now be renamed with the new title.
How to Rename AirPods on a Chromebook?
Connect Your AirPods:
Ensure that your AirPods are connected to your Chromebook. If they are not already connected, put your AirPods in your ears and open the lid of the AirPods case. Then, on your Chromebook, go to the system tray in the bottom-right corner and click on the Bluetooth icon. Connect your AirPods from the list of available devices.
Access Bluetooth Settings:
After your AirPods are connected, click on your profile picture in the bottom-right corner to access the Quick Settings menu. Then, click on the gear-shaped “Settings” icon.
Open Bluetooth Settings:
In the Settings menu, click on “Connected devices” on the left sidebar.
Rename Your AirPods:
Under the “Bluetooth” section, you should see your connected AirPods listed. Click on the AirPods’ name to edit it.
Change the Name:
Delete the existing name and enter the new name you want to assign to your AirPods.
Save the Changes:
After entering the new name, press “Enter” or click outside the editing field to save the changes.
Your AirPods will now be renamed with the new title on your Chromebook. Please note that this name change is specific to your Chromebook and will not affect the name of your AirPods when connected to Apple devices or other devices like iPhones, iPads, or Android smartphones. How to Rename AirPods?
Conclusion
How to Rename AirPods on your iPad makes it easier to identify and connect to them when using your iPad and other Apple devices. Please note that Windows PC settings and menus may vary slightly based on the version of Windows you’re using, but the general process for renaming Bluetooth devices remains similar.
Please note that How to Rename AirPods, Android devices may have slightly different settings and menu names based on the manufacturer and Android version, but the general process for renaming Bluetooth devices remains similar. The specific steps may vary slightly based on the Chromebook model and Chrome OS version you are using, but the general process for renaming Bluetooth devices remains similar.