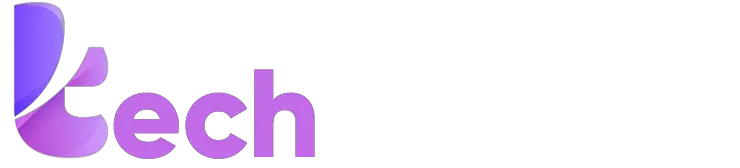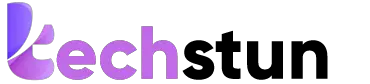In this article you will get to know how to check laptop generation? The meaning of the word ‘generation’ is the age of the CPU. the frequency, consumption of power, lithography, caches amount, no. of cores and threads, instructions, used slots, RAM, PCI- fast channel number, integrated graphics, and the voltage control. These all can vary between different generations of processors.
The development of the device and many more. The performance which you will see is unique but not what anyone was expecting. The information which you will see will include among other things which processor it is you’re running but the processor is mentioned by the name it was sold or marketed by. Every generation of the laptop uses energy more effectively and produces less heat etc.
Thus, if you compare it to a fourth-generation laptop, the seventh-generation laptop will be notably thinner. Intel makes it exceptionally easy for you to find this out. The processor which is also known as the CPU which provides you with the instructions and processing power the laptop needs to do its work. The more powerful and updated your processor is the faster your laptop can complete its tasks.
By getting a more powerful processor, you can help your laptop think and work faster than usual. This alone will be enough to advance the power of the RAM you already have and help you maximize your investment in any new RAM you do add. If more RAM is like a bigger workbench by then a faster processor is similar to inviting a friend over to help you with your work.
Differences Between Generations of a Laptop or PC: How to check laptop Generation in the Windows?
The term “generation” refers to the CPU’s age. The frequency, power consumption, lithography, cache size, denomination and number of cores and threads, supported instructions, utilized slots, supported RAM, PCI-fast channel number, integrated graphics, and voltage control can all alter across generations.
The device’s realization, and so forth. The performance is unique, yet it is not what everyone expected. Every generation consumes less energy, creates less heat, and so on. As a result, the seventh-generation laptop will be significantly slimmer than the fourth-generation laptop.
What Do Generations Mean in a Laptop or PC? How to check laptop Generation in the Windows?
The “generation” of a laptop refers to the age of the CPU (Central Processing Unit). In other words, the “generation” of a laptop is the processor’s capacity, power, and speed. The newer generation of laptops is more developed, has more features, and is more power-efficient than older ones.
For example, an Intel Core i5 (12th) generation is more powerful and has more features than an i5 (11th) generation in terms of its design, window version, battery efficiency, display, processing power, etc.
So, it’s essential to know about laptops and their generations. For example, before choosing a laptop yourself, you should know its efficiency or performance in terms of its screen system, cache backup support, Wi-Fi, artificial intelligence (AI), lower power consumption, and so on.
What processor do you have? How to check laptop Generation in the Windows?
The name of the processor indicates the series it was a part of but the only known information is likely going to be the name of the processor. The thing which is going to be harder to figure out is which generation the processor is, and the information is important to make sure that the one you got has the right hardware.
Using Its Properties: How to check laptop Generation in the Windows?
The steps mentioned below can be used to check the Intel processor generation on a laptop running Windows 7 or higher- How to check laptop Generation in the Windows?
- Right-clicking on “My Computer” and choosing “Properties” will provide you with the summary of the hardware and operating system as they are now set up by allowing you to locate it.
- Whatever processor you are using is mentioned in this literature, but it is referred to by its sales or its marketing name.
- “My Computer” or “This PC” can be selected by right-clicking, then clicking on “Properties”.
- Now you can see your processor, the generation of your laptop is indicated by the first number following the i3, i5, or i7. For example, the i5, a 7th-generation chipset, is what you have. In the section titled “System”, the generation of your laptop is shown by the number after the i5, which is 7. The range for this number is between 1 to 9. Your generation can range from 1 to 9, according to this.
The Task Manager: How to check laptop Generation in the Windows?
In Windows 10’s CPU information, you can find some specific CPU details like the generation and many others. To access it, right-click on your taskbar and choose “Task Manager”. Alternatively, you can open it by pressing Ctrl+Shift+Esc. Select “CPU” which is under the “Performance” tab.
Here, your laptop’s CPU name and speed will be shown in front of you. Here’s how to use Windows 10’s Task Manager to determine your laptop’s generation- How to check laptop Generation in the Windows?
- Right-click your taskbar and choose “Task Manager” to get started.
- Then click on “CPU” under the Performance tab.
- The specifications for the Intel Processor and Generation will be available here. For example, the generation of your laptop is displayed by the 7th number after the i5.
The model number: How to check laptop Generation in the Windows?
Another way is to get the model number of the CPU- How to check laptop Generation in the Windows?
- By opening the “Task Manager” and going to the Performance Tab.
- Select CPU in the column, which is on the left, and at the top right you will see your CPU model.
Operating system: How to check laptop Generation in the Windows?
- Press on the Windows key on your keyboard and then type “System” then choose “System Information” which will show you the Processor information with its name, number, and speed of the processor.
- If the Windows key is not available on your keyboard you can use your mouse and then go to the Windows icon located in the bottom-left corner of your screen. Right-click and choose “System”. Look up the processor’s name and number in the Processor information.
Windows Settings: How to check laptop Generation in the Windows?
Like many other options, you can also find more information about your laptop or PC processor in Settings. How to check laptop Generation in the Windows?
- Open the Settings app by searching for it in the Start menu. Alternatively, you can open it using the “Windows + I” shortcut keys.
- Next, go to System on the left, scroll down and select About from the right.
- On the About page, you will find your computer processor generation under Device specifications. The number following the hyphen represents the generation of your laptop or PC. In my case, the number after the hyphen is 11. That means my laptop’s Intel is the eleventh generation.
CMD (Command Prompt): How to check laptop Generation in the Windows?
Using CMD commands is the simplest way to see a laptop and PC generation. This is how it’s done: How to check laptop Generation in the Windows?
- Open Command Prompt from the Start menu.
- Type “wmic” and press enter to execute the code.
- Then, type “CPU get name” and hit enter. The number following the “-” (hyphen) represents the generation of your laptop or PC. On my computer, the number after the hyphen is 11. That means my laptop’s Intel generation is the eleventh.
BIOS: How to check laptop Generation in the Windows?
You can also check the Intel generation of your laptop through the BIOS settings. For that, first, enter the BIOS on your laptop. Different laptops have different ways to access the BIOS. For instance, on Dell laptops, you can open the BIOS setup by pressing F2; on HP laptops, you can press F10 to go to the BIOS.
On the BIOS screen, you can easily check the Intel generation. You can find this information by going to Overview, where you’ll find the generation under Processor Type.
The Packaging Box: How to check laptop Generation in the Windows?
If you have bought an Intel Boxed Processor, you will find out that the information about the number of the processor along with other information like the batch number and the serial number are listed on the packaging box.
Markings on the Processors: How to check laptop Generation in the Windows?
You will find out that the name and number of the Intel Processor are listed on the top of the processor.
Core Processor Generation: How to check laptop Generation in the Windows?
If you have quite a new processor, all you will need to do is to look at the model number of your CPU. The first digit of the model number will tell you what generation it is. For example, the 6700HQ model is a 6th-generation Intel processor. This is true for models which have four-digit model numbers.
But if you have a five-digit model number, then the first two digits will tell you what the generation is. For example, 10310Y is a tenth-generation processor. There is an alternative method which is to go to Intel’s website and look for the code. The fastest way to find it is by using the “find” function in your browser.
Conclusion of How to check laptop Generation in the Windows?
These are some ways by which to find out the generation of your laptop by using the “PC Properties” “Task Manager” and “Windows key“. You can get complete information about your laptop by this. It would be very helpful for you to know about Intel’s processors and generations, especially if you’re thinking about buying a laptop, or if you want to know general information about your laptop.